Branchでは、メンターやスタッフがお子さまの「やりたい!」に合わせて、さまざまなことを実施しています。
その中でも大人気なのが「動画配信したい!」ということです。
世の保護者さんもお子さんに言われたことがあるのではないでしょうか。
今回はそんな子どもの動画配信についてまとめていきます。
※YouTubeで配信するやり方をまとめていきます。
Switchでの配信が最も難易度が高い
親に相談するということは小学生のお子さんであることが多いと思います。
そして小学生のお子さんだと、持っているデバイスの多くはSwitchだと思います。
ここにワナがあります。
「動画配信はSwitchでやるのが一番むずかしい」のです。
PCやPS(プレイステーション)から動画配信するのは、そこまで難易度が高くないのですが、Switchとなると専用の機材なども必要で一気に難易度が高くなります。
どこまで本当に動画配信をしたいのか、まずは試す
実際の動画配信のやり方を記載する前に、Branchで実際に実施していることを記載します。
やった方がいいのが「本当にお子さんが動画配信をやってみたいのか試す」こと。
Switchでの動画配信用機材を買ってみたものの、全く使わずに押入れの中に仕舞ってあるご家庭が非常に多いです。
ではどのように試せば良いのでしょうか?

まずはスマートフォンなどで撮影してみる
小学生のお子さんが「動画配信したい!」と思うゲームのランキングは下記のような形です(2022年5月時点)。
1.マインクラフト
2.フォートナイト
3.ロブロックス
1と2はSwitchでプレイしているお子さんが多いと思いますので、まずはそのプレイ中の画面をスマートフォンで撮影してみましょう。
TVにゲーム画面を映して、それをスマートフォンで撮るのがやりやすいと思います。

プレイしながら話す
その際に実際の動画配信のようにお子さんに話してもらいます。
この「ゲームしながら話す」というところで躓くお子さんが多いです。
プロのYouTuberさんたちは普通にやっていますが、実はすごく難しいんですね。
躓いてしまったら、下記のような助け舟を出しましょう。
1.どんなことを話すか前もって決めておく
- 今どこにいるか話す(マップの話)
- どんなゲームをしているか、どんなモードか説明する(マインクラフトならサバイバルモード、クリエイティブモードなど)
- プレイベートで今日何をしていたか話す
- 今から何をしようとしているか説明する
など
2.話す内容をテキストに落として、見える位置においておく
3.お母様、お父様が対話に参加して質問する
質問事項は前もって決めておくと良いです。
YouTubeのアカウントを作る
ここは実際保護者さんがやることが多いかと思いますが、インターネットのサービスを理解することは大切なことなので、見守りながらお子さんにやってもらうことを推奨します。
スマホ版の動画編集ソフトを見てみる
どんなアプリでも良いですが、Branchのお子さんはCapCutというサービスを使って動画編集しています。
実際にYouTubeに動画をアップしてみる
アカウントができていて、動画も完成していればアップは簡単です。
動画をアップしたらこっそり友人に「うちの子が初めて動画アップしたので、良ければいいね押してください!」と伝えて、お子さんが「動画配信楽しい!」と思えるようにするのもいいですね。
試そうとしないお子さんもいる
こういった作業をする際に
「こんなやり方じゃやりたくない!」
と、試してみようとしないお子さんは、残念ながら機材を買っても動画配信を続けない傾向があります。
Switchでの動画配信をちょっと試してみて「あ、やっぱり難しいし面倒だからやめよう」となる可能性が高いです。
ですので、上記のように「実際に機材を買う前に、今あるもので動画配信してみる」という過程は一度踏んだほうが良いです。
Switchで配信するくらいならPCを買うことも念頭に入れる
Switchの動画配信に行く前に、もう一つ考えることがあります。
「Switchで動画配信するくらいなら、PC買ってもいいんじゃない?」ということです。
Switchで動画配信するためのキャプチャーボード(GameCapture)は2-3万ほどしますし、そもそもPCが必要になります。
PCは10万円前後で買えて、動画配信が簡単ですし、何よりもPC自体やインターネットなどに詳しくなれます。
Branchのご家庭では小学校3年生くらいになると、買い与えているご家庭も多いです。
キャプチャーボード(GameCapture)は高いわりに、使う用途はSwitchでの動画配信だけなので、一歩踏み込んでPCを買ってしまってもいいのではないでしょうか?
ここは家庭で議論する必要があると思いますが、人生において無駄にはならないかと思います。
※「スプラトゥーン」や「スマブラ」や「ゼルダの伝説」のような、Switch専用ソフトを動画配信したい場合は、キャプチャーボード(GameCapture)を購入してSwitchから配信するしかないです。
実際の動画配信のやり方
ここからは実際の動画配信のやり方を記載します。
Switch
Switchにはキャプチャーボタンがついていますが、録画はできても動画配信はできません。PSとは異なります。
まずは配信に必要なキャプチャーボード(GameCapture)とPCを揃えましょう。
PCは保護者さんのものでも構いません。
キャプチャーボード(GameCapture)は特殊な機材ですので、おそらくご自宅にはないはずで購入する必要があります。
キャプチャーボード(GameCapture)をPCにつなげて、ゲーム画面をPCに表示する必要があります。
下記のように接続を行ってください。

また、マイクが必要な場合はPCに接続します。

更に、ゲーム画面をPCに映してゲームをするのはやりづらいかと思うので、間にプロジェクターなどでゲームを別画面に映すことを推奨します。

その場合は下記のような接続の流れになります。
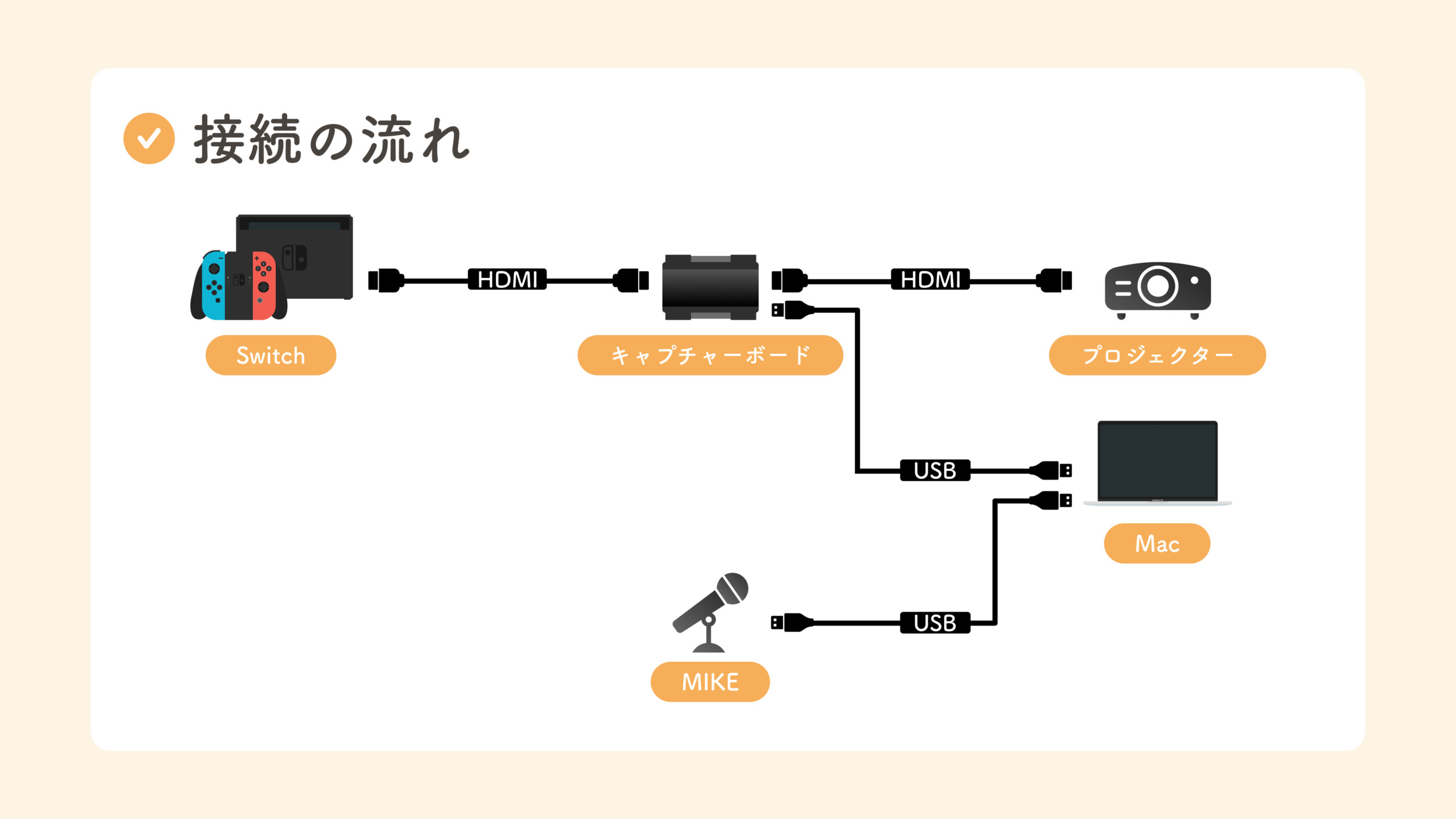
次に、PCにOBS Studioという「動画配信ソフト」をインストールしてください。
このソフトを使って、PCに映っているゲーム内動画をYouTubeなどに配信することが可能になります。
下記の記事が非常に詳しいので、上記内容でうまくいかなかった場合はごらんくださいませ。
PC
PCは簡単です。
・PCでゲームをして
・OBS Studioで配信する
これだけです。
マイクもそのままPCに接続してください。
こちらにも詳しい記事を記載します。
要点は1つ。PCゲーム配信・生放送のやり方と、PCスペックの重要性
PS(プレイステーション)
PSも簡単です。
・動画配信するYouTubeアカウントをPSアカウントに紐付ける
・ゲームをする
・ゲーム中にシェアボタンを押してブロードキャストする
これだけです。
こちらにも詳しい記事を記載します。
PS4®でゲーム実況をやってみよう! シェア機能でのブロードキャストの始め方講座
最後に注意点
最後に2点YouTubeに動画をアップロードする際の注意点をまとめておきます。
- YouTubeは利用規約に同意してライブストリーミングを有効にする確認が完了するまで、24時間程度かかります。急ぎの場合は先にこちらを済ませておくことをオススメします。
- 著作権違反の動画などはアカウント凍結される可能性があります。お子さんと著作権については前もって学んでおきましょう。
以上になります。
いかがでしたでしょうか?
実際に配信する前に色々と試してみることを本当におすすめします。
発達障害や不登校の子の「友だちができる。安心できる居場所」とは?
Branchでも1つの解決策として、不登校・発達障害があるお子さま向けの「学校外で友だちができる」オンラインフリースクールを運営していて、以下のような特徴があります。
- 「発達障害」「不登校」で悩まれている保護者の方達がなんでも自由に悩みや困りごとを相談できる安心できるコミュニティや、家族以外の人との関わりが減ってしまった不登校のお子さま達が自分の「好きなこと」をきっかけに安心できる居場所や、友達ができるようなサービス。
- NHKや日テレなど多くのメディアにも紹介され、本田秀夫先生との対談や、厚生労働省のイベントの登壇実績もあり、サービス継続率は約95%以上。
- 小学校低学年のお子さまはもちろん、どんな子でも楽しく参加できるようにスタッフがお子さま一人ひとりに寄り添ったサポートを徹底。
Branchオンラインフリースクールは1ヶ月無料体験ができるので、ご利用を迷われている方は一度お気軽に無料面談予約をお申し込みください。




 研修を受け、発達障害の特性にも理解があるスタッフが
研修を受け、発達障害の特性にも理解があるスタッフが 自分の「好き」から 遊べる
自分の「好き」から 遊べる










